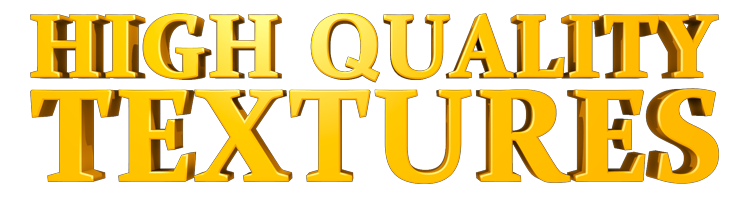ZBrush 2 Features:
Interface
The ZBrush interface has been retooled so it's more intuitive and faster than ever before. Everything you need is within easy reach, and optimized to give more room to the canvas. Palettes and controls are familiar -- existing ZBrushers will instantly recognize them and adapt quickly to the new style.
More Room
The very first thing that you will notice is that the interface is much roomier than previous versions. In fact, in the standard configuration the space available for the canvas is 34% greater than before. More room offers more flexibility, and increased productivity.
Pull-Down Palettes
ZBrush 2 utilizes a pull-down menu system. Every palette can now be accessed simply by moving the mouse over its name or icon in the palette bar. The palette will drop down for you to make your selections and adjustments, and will close when you move off of the palette. If you wish to keep a palette open and return to it frequently, the familiar trays on either side of the canvas are available for easy storage.
The Shelf
The space around the canvas is now reserved for customizing your interface. Many elements from the palettes can be placed on the Shelf (shown in green at right) where they will be available at all times unless hidden by pressing the Tab key. Multiple custom configurations can be created, each tailored to a specific task.
Curve Controls
Curves (aka "graphs") have always been an integral part of ZBrush. Now they achieve a new level of power with the introduction of their own control set. Curves can be copied and pasted into other curves or even saved and then loaded at a later time (or sent to another user). Every curve has a noise modifier as well as undo/redo/reset features. Another useful addition is the "close" button, which allows a curve to be collapsed when you no longer need it, thus saving room in the interface.
Interactive Buttons
Many actions which formerly required keyboard shortcuts now have icons. For example, there are icons for zooming and panning the canvas, as well as for moving and scaling a model while it is being edited.
Larger Controls
All interface elements have been made larger. This makes it easier to find what you're looking for, and also to click on what you want.
Focal Shift
All curves now have a special slider that causes the points along that curve to be moved left or right. This makes it extremely easy to change the effect of the curve without the need to move individual points. A special Focal Shift slider in the Draw palette serves a dual purpose: When painting in 2.5D, it modifies the AlphaAdjust curve. When sculpting, it instead modifies the Edit curve. The ZBrush cursor is now represented by a double circle to show the strength of the current Focal Shift setting.
Interface Global Color Sliders
New sliders have been introduced to the Preferences>Icolors menu and make it easy to change the entire interface as a color-coordinated set. For example, if you wish to customize your interface with a bluish tint, one slider accomplishes this task for all items simultaneously.
Active Zoom
Sized like a large thumbnail, the new Active Zoom may be placed on a shelf to give you a continuous magnification of the area immediately surrounding your cursor. Clicking on it changes the zoom level. This can be especially handy while painting by eliminating the need to zoom your entire view for detail work.
Default Startup Document
A document can now be saved and loaded automatically whenever ZBrush launches. This allows you to create a variety of preferences, including: default size, background color, pre-created layers, light settings. Note that automatic ZScript recording is turned off when a startup document is used, since sessions rely on initial settings which may not be present when replayed.
CropAndFill and GrabDoc
New buttons allow the canvas to be resized to match the currently selected texture or alpha and then filled with a single click. Another button then captures the canvas again without the need for using the MRGBZGrabber. These enhancements make it easier than ever to unwrap textures or displacement maps for editing, or to use ZBrush as a sophisticated image editing tool. These buttons and several other commonly used functions have been added to their respective popup menus. By providing several places where frequently-accessed items can be found, ZBrush 2 is more responsive to your own personal methodology.
Note Bar
The status bar has been updated to display much more information while you are working. It will show info about any button that you place your cursor over. It also shows results of certain functions, and for lengthy tasks will show the total elapsed time. In many cases, ZBrush will also be able to calculate the approximate time remaining to complete a task and will display that information as well.
Large Screen Support
More and more digital artists are working with extremely large displays. Recognizing this, ZBrush can now be used with any desktop resolution which is 1024x768 or higher.
Helpful Notes
ZBrush 2 is made easier than ever to learn by the inclusion of helpful notes. They provide guidance wherever it will be beneficial, such as when switching tools or saving your document.
Comprehensive Help Topics
The online help system has been expanded tremendously in ZBrush 2, with detailed help topics covering nearly every subject. Topics, which often present a "how-to" approach, are categorized for easy browsing and many pages are illustrated. Pages feature hyperlinks to related subjects, plus numerous playable step-by-step ZScript tutorials.
The entire help system is built as a plugin, easily accessible from the "Help" button in the ZBrush title bar, or from the splash screen when ZBrush launches. When activated, the help appears as a popup window that overlays the screen, enabling you to access all topics without interrupting your work. It's like having an entire manual built directly into ZBrush.
Materials
Representing the way in which light interacts with the surface of an object, materials are critical to high quality renders. ZBrush 2 introduces many exciting enhancements to the materials system, including new shaders, new modifiers, and new ways to edit materials on a broad scale. ZBrush 2's material system makes it easier than ever to duplicate any real-world material or even invent some that are out of this world.
Fibers Shader
This channel makes use of the new Fibers mode for the Best Renderer. It allows individual objects to "grow" fibers at render time. With over 30 modifiers to choose from, fibers can be used to create anything from soft hair to grass or even trees. Multiple fibers materials can be applied to a scene or even to the same object. Fiber material is a render-stage effect, so fibrous objects can now be transformed or posed freely, while fiber details update to reflect the changes. A Fuzz material incorporating this new shader is included in the default library; more fiber materials are included in the Materials folder, ready to be loaded, examined, and applied.
Cavity Modifiers
Materials now include options for changing the properties of cracks, grooves and holes in object's surfaces. Surface cavities can be given unique color, diffuse and specular settings which will appear during a Best Render. This is especially useful for creating an antique effect on objects, adding dirt or grunge to a scene, or creating a "distressed Z effect." The cavity mode can also be reversed to apply the modifiers to a surface's high points rather than its cavities.
Copy/Paste Material
Entire materials may now be copied and pasted from one slot to another. This offers increased flexibility, especially when experimenting with variations on a single material.
Copy/Paste Shader
Each material consists of one to four shader channels. Each channel can now be copied and pasted into any other channel – in the same material or in a different one. This greatly expands the possibilities for material effects ... imagine Dots Metal combined with Colorized Glow, or Fibers combined with other effects.
Anisotropic Modifiers
Two new modifiers allow materials to be given a "cat's eye" or brushed metal appearance.
Surface Bump
Materials can now be given bump based upon an alpha image. Unlike bump mapping, this alpha image is carried across the entire canvas and can be scaled and tiled as desired. It is especially useful for creating textured backgrounds.
Colorize Ambient
Ambient light is illumination that has no definable source. Formerly, the ambient light was always white in color, which then interacted with the surface color to produce the final ambient effect. It is now possible to assign any color to the ambient setting.
Polyframe Enhancements
ZBrush's distinctive polyframe display mode makes it possible to view a model's wireframe superimposed onto the shaded surface of the figure itself. This makes it easy to keep track of the integrity of your mesh while simultaneously seeing how that stucture translates into a 3D object. ZBrush 2 has taken polyframe technology to the next level with several powerful advancements.
Colored Groups
The Polyframe is now capable of displaying a mesh's object grouping by assigning a different color to each group. This works hand in hand with the new visibility controls.
Grayscale Groups
If you find colors to be too distracting, the grouping can be displayed as grayscale values instead.
Variable Opacity
Since ZBrush now allows a mesh to be edited at multiple resolution levels, the Polyframe is capable of displaying polygon lines at different opacities depending upon the resolution that generated the polygon. Darker lines belong to lower resolution levels. This allows ZBrush to display all resolution levels without the Polyframe appearing "cluttered", and also makes it easy to determine whether a particular edit could be better achieved at a lower resolution level.
User-Determined Resolution
The user can also determine the complexity of the Polyframe based on the mesh's resolution at the time Polyframe viewing is activated.
New ZSphere Functionality
ZBrush's revolutionary ZSpheres modeler has been tested for its incredible ease of use in creating base meshes. Simply block out the shape of your figure using a skeleton-type system of interconnected spheres, then allow ZBrush to build a well-ordered mesh surrounding your structure. ZBrush 2 makes this already powerful tool even more versatile with several exciting features.
New Adaptive Routines
ZSpheres are less sensitive to positioning, making it even easier to create clean meshes with record speed, giving you more time to experiment.
Improved Selection
New lines make it easier to determine parent/child relationships and select the particular ZSphere that you wish to edit.
Posing
A ZSphere model can be sculpted and textured in a default pose, and the mesh structure can then be "frozen" by storing a Morph Target. This enables you to reposition ZSpheres into any arrangement, and ZBrush retains the stored mesh configuration and texture, even if the new arrangement would otherwise result in a recalculated mesh.
ZSphere Direction
Each ZSphere now has a "front" and "back" shown by hemispherical shading. Rotational controls allow you to prevent mesh twisting while posing a figure – or to induce it if desired.
Insert Local 3D Mesh
Any ZSphere can be replaced with a 3D object from the Tool palette. This includes parametric objects and polymeshes. Once inserted into the ZSphere figure, the mesh is treated like any other ZSphere for purposes of posing or skinning the figure. This allows extremely complex meshes to be created with great ease, and in many cases will replace the MultiMarkers tool.
Higher Density
The maximum adaptive skin density is now 8 (version 1.55b allows a maximum of 4). This not only allows more dense skins to be created, but it also means that the Adaptive preview can be given tremendous detail. Combined with Multi-Resolution Editing and the posing features, this allows impressive figures to be created, detailed, posed and re-posed without creating separate subdivided skins.
Multi-Resolution Editing
A ZSphere preview can be sculpted at multiple resolution levels like any other polymesh. For more information on this extremely powerful and versatile feature, please see that section.
Multi-Resolution Mesh Editing
ZBrush 2 offers an entirely new way to sculpt models of all kinds, aimed at giving you total creative freedom. When a mesh is subdivided, a new resolution level is made available. All previous levels are also still present and can be returned to at any time. ZBrush 2 enables you to always work with the number of polygons that are best suited to the type of edits you'd like to make!
Multi-Resolution Mesh Editing represents an entirely new way to sculpt. Whenever a model is divided (quadrupling the mesh resolution), ZBrush 2 also retains the previous subdivision level or levels. You can switch between levels at any time. When you do, any changes made to the current level will be propogated across all other levels.
See the example at Pixologic.
Displacement & Normal Maps
There is a lot of interest in generating displacement and normal maps, and ZBrush 2 now offers both. These rendering techniques allow a low-polygon model to be animated, but rendered as if it had millions of polygons. ZBrush 2 enables you to sculpt incredibly high resolution meshes in real-time, then compare that mesh to a lower resolution model in order to create a difference map for your rendering engine. The result is greater realism thanks to medium and high frequency details.
Displacement Maps
ZBrush can compare your original mesh to the high frequency model in order to create a grayscale difference map. To do this, you simply import your original mesh back into the lowest subdivision level and then click the Create DispMap button. Alternatively, if the shape of the original low-res mesh needn't be preserved, press the Cage button to generate a base-level object ideal for the calculated map. This cage can then be exported along with the map.
Normal Maps
These maps use colors to tell a rendering engine how to perturb the surface normal of an object. Although this does not change the object's silhouette, it does allow remarkably realistic depth effects that are superior to bump mapping.
ZBrush can use Tangent space or Normal space (local and global coordinates), and also has modifiers in the Preferences palette to match how your rendering engine uses the colors in the map.
ZBrush's rendering engine can apply a grayscale image as either a displacement map or a bump map. One example of when this is useful would be for posing or even animating a ZSphere model.
Yet another way that ZBrush 2 can make use of Displacement maps is to actually convert the displacements into geometry. This allows you to recreate a high resolution mesh from the displacement map, and then continue sculpting high frequency detail. The high resolution model can then be used in your ZBrush scene or used to create a new displacement map for rendering elsewhere.
Important Note
While ZBrush 2 creates extremely high quality displacement and normal maps, not all rendering engines are capable of making use of them and some engines calculate the displacements in different ways. Please consult your software's documentation. If your software does not support high quality displacements, the displacement map can also be used as a bump map.
New Sculpting Brushes
ZBrush 2 offers nine new sculpting brushes, bringing unprecedented ease to the way in which you work with your meshes. Whether working with two dozen polygons or two million, these new brushes will make it possible for you to work faster and with even greater control.
Standard
Adds depth to a model by displacing all points within its area of influence in a single direction. This direction is determined by the surface normals along the center of the stroke path.
Standard Dot
Functions exactly like the Standard brush, but only draws a single circle of depth that can be moved across the surface of the model before releasing the cursor. This allows for extremely precise placement of surface details.
Inflate
Functions like the Standard brush, but adds depth according to each individual point's surface normal. On a large surface, it will appear to have the same effect as the Standard brush, but on a smaller surface with high curvature, the difference will be dramatic.
Inflate Dot
Like StdDot, this brush only causes a single circle of inflation when the mouse is released. Simply click on your mesh, move the inflation to where you want it, and release the mouse.
Layer
Paints a single layer of depth onto the mesh. This is similar to the SingleLayer 2.5D brush, but operates on the polygons of a 3D model instead.
Pinch
Pulls points toward the center line of the stroke. This is especially useful for creating crisp edges and creases.
Nudge
Moves points along the surface of the mesh, allowing subtle changes to its topology. For example, edge loops can be pushed closer together in places where it will be beneficial for animation.
Smooth
Allows interactive smoothing of the mesh surface. This is similar in effect to the Smooth deformation, but can be painted onto the model where you want it rather than being applied to the entire mesh.
Morph
In addition to the brushes above, other options become available when a morph target is stored for the mesh. The Morph brush makes it possible to selectively restore portions of the model to its stored morph state. Among other things, it serves as an easy way to undo edits to portions of the mesh, regardless of the order that they were made in.
MorphDot
This brush operates exactly the same as the Morph brush, except that its effect takes the form of a single dot which can be dragged across the mesh before being fixed in position by releasing the mouse.
Each brush will retain its own Z Intensity setting. In addition, the effects of most brushes can be reversed by holding down the Alt key. By default, the Smooth brush is activated by holding down the Shift key, but if Shift is held while activating any of the other editing brushes, then the shortcut will be changed to that brush instead.
The editing cursor is now represented by a double circle. The outer ring shows the outer edge of the brush's effect, and now exactly reflects the size of the area that will be affected (with or without zooming). The inner ring represents the start of the brush falloff as specified by the Focal Shift control.
Visibility Controls
ZBrush 2 offers easy ways to hide portions of a mesh. This enables you to sculpt millions of polygons in real time. View only the parts of the mesh that you need for the work you're doing. In addition, mesh visibility offers an alternative to masking when you wish to control deformations and other effects.
Ctrl+Shift+Click
This very simple key/click combination offers a great variety of effects depending upon the current visibility of your object.
Ctrl+Shift+Drag
If you drag instead of simply clicking, a selection box will be drawn. When the mouse is released, everything that is not within the box will be hidden.
Not only does partial mesh visibility help control your work, it is invaluable when working with extremely dense meshes. By hiding portions of the mesh that are not currently being worked on, system resources are freed to focus on where you are working. This allows a computer to work in real time with a mesh that is much more complex than it could normally deal with all at once. Hiding portions of the mesh is also extremely useful when working with a complex model, allowing an unobstructed view of the part of the mesh that you wish to edit.
In addition to the convenience of being able to hide portions of the mesh, partial visibility serves as an alternative to masking. All geometry functions (such as Divide and Edge Loops) only affect the visible portions of the mesh. The same holds true for deformations and working with Projection Master.
Yet another function of visibility has to do with the new Polygroups controls. ZBrush 2 can assign grouping automatically based upon the mesh topology, UV coordinates, or current visibility. This new grouping can then be used to control visibility for other functions (using the Ctrl+Shift+Click combinations), or can be used by any other software that supports object grouping.
Advanced Geometry Tools
ZBrush 2 provides many new features to offer total control over your mesh geometry. New division routines make it easy to keep a high quality mesh. Other features such as Creases, Edge Loops, and Mesh Grouping controls allow basic shapes to be evolved into high quality, animatable meshes.
Symmetry Features
ZBrush 2 offers two extremely powerful ways to restore symmetry to a mesh or even create symmetry from a mesh that has been assymetrically edited. These new features not only make it easy to fix mistakes, they allow such techniques as sculpting only one half of a model and then transferring your work to the other side.
ReSym
This function scans a mesh originally created symmetrical, looking for points which have become misaligned because of accumulated, minute differences in calculations.
In brief, it compares opposite sides of the mesh and brings points that are close to symmetry into full symmetry. It does not look for matched pairs of points – only for points that appear to be close to each other.
Smart ReSym
This function compares both sides of a mesh and finds every pair no matter how badly misaligned they have become. It then averages the two sides to bring the points into symmetry. Although slower than ReSym, it gives the most accurate results. It can also be combined with masking. In this case, the unmasked points will be moved to perfectly match their masked counterparts. This allows a wide variety of effects, such as sculpting one half of a face and then using Smart ReSym to duplicate your work on the other side.
In short, Smart ReSym allows symmetry to be restored to a mesh that has been asymmetrically edited, while ReSym is meant for meshes that have been symmetrically edited.
For both functions, the Notebar will show a report of the results.
New Paint Brushes
ZBrush's painting capabilities continue to evolve with the introduction of three innovative 2D and 2.5D brushes. These new tools allow effects that were previously difficult or impossible to achieve.
Roller Brush
Imagine a paint roller that applies wallpaper rather than simply paint and you'll have an accurate idea of how the Roller Brush works. In short, it paints repetitions of the current texture in a swath on the canvas. Several modifiers refine the behavior, such as determining the diameter of the roller (TextureRepeat).
Holding down the Alt key allows you to orient the roller before you begin painting.
In addition, this tool is invaluable for texture artists since it can pick texture back up from the canvas by holding down the Ctrl key. Silly Putty for ZBrush!
Directional Brush
Simply put, this brush will paint along a stroke path. Select any alpha and paint -- the alpha will be repeated along the entire stroke path, continuously being oriented to the direction of your stroke. Depth can also be painted, and color will be derived from either the Color or Texture palette.
This stroke can create anything from a path of footsteps to flowing hair or a string of pearls.
Several modifiers give precise control over the effects that you can achieve with this remarkable brush.
Deco Brush
The Deco brush stretches textures and alphas to fit along a painted brushstroke path. The texture and/or alpha can be tiled or repeated. Many other modifiers are also available. The path can also be curved or created as a series of straight-line segments.
A unique feature of this brush is that the brushstroke may be converted to a polymesh object with the texture applied to it. It can then be edited like any other mesh.
New Stroke Types
ZBrush 2 adds three new types of strokes to the palette. The new Line II is like an incremental ruler, while the radial and grid arrays create unique and highly useful effects for a variety of uses.
Grid Array
This stroke type creates a grid using the currently selected alpha or 3D object. For example, it can be used while creating a telephone to draw the entire keypad with a single stroke.
Radial Array
This stroke is similar to the Grid, but instead paints a ring of instances. Again using the telephone example, it could create the holes for the ear and mouthpiece.
Line II
This stroke handles spacing differently from the original Line stroke, and allows for an alpha to be repeated along the length of the stroke at even intervals.
Alpha Controls
Experienced ZBrush users know the incredible power of alphas (grayscale images). They can be used to create brushes, control rendering special effects, mask objects, create stencils, and more. ZBrush 2 gives unprecedented control over your alpha images.
Alpha Adjust Curve
The new Alpha Adjust curve allows you to modify the gamma of any alpha on the fly. In other words, grayscale values may be made brighter or darker, with the result being entirely new alphas. Nearly any imaginable brush shape can thus be created from just a few basic templates. It is also possible to convert the adjusted alpha into an entirely new item in the palette, which can then be exported for later use.
Crop And Fill
As has previously been mentioned, the Alpha palette now has a CropAndFill button. This button by default also paints depth on the canvas based upon the alpha grayscale values. The amount of depth can be modified using the new Alpha Depth Factor slider.
This feature provides a way to paint on an unwrapped displacement map or create a custom brush. The GrabDoc button then allows the alpha to be picked back up from the canvas.
Brushes that rely on an alpha to define their shape have been given refinements in how they work with the alpha to allow more accurate scaling.
In addition, the currently-selected alpha is now stored with any saved tool. This makes it easy to create custom brushes of all kinds to suit your particular needs. Since displacement and bump maps also take the form of alphas, this is also a nice feature when saving 3D meshes.
16 bit alphas are also now allowed to be imported and exported.
Texturing
ZBrush 2 offers advancements in UV mapping and projection painting. Create UV maps that work well with both quads and triangles with the click of a button. Texture your mesh by painting directly onto it -- and even paint depth that will be incorporated into the model's geometry as if it had been sculpted.
GUVTiles
The breakthrough UVTiles technology is advanced still further in Z2 with the introduction of Group UVTiles (GUVTiles). This form of mapping is similar to Adaptive UVTiles in that it offers the lowest distortion that is mathematically possible in UV mapping. However, instead of unwrapping polygon by polygon, GUVTiles unwraps the model by group. Wherever possible, it will keep the polygons of a single group together, only splitting them when it is necessary to maintain zero distortion. This form of mapping is ideal for any model that has triangles in it, since the triangle will not be distorted by the unwrapping process.
Projection Master
TextureMaster texturing and painting features have been enhanced and replaced with the Projection Master plug-in. This utility takes less space on the screen while you're working – in fact, it is simply a small button on the Shelf. Once pressed, an interactive window appears that allows you to make your choices and instantly see graphical feedback for what those choices will do.
In addition, PM incorporates the ability to paint displacements directly onto your dropped high resolution mesh. For example, you can drop a sword and then paint a Ring3D and Sphere3D onto the hilt to form a gemstone and its mount. When you press the Pick button, the mesh will be displaced to incorporate what you just painted! The displacement can either take place along the surface normal or strictly toward the camera. This means that you now have two different ways to add incredible detail to your mesh: you can sculpt it using the new Sculpting tools, or you can paint it using Projection Master. This feature works best with extremely high resolution meshes.
When Projection Master is combined with the new sculpting brushes, ZBrush 2 becomes THE tool to use for creating displacement and normal maps! Also, don't forget that these new features work equally well with models that you are going to use directly within ZBrush to paint your scenes.
UV>Texture
Create instant texture templates. Pressing this button will automatically generate a texture that clearly shows your model's UV mapping.
Live Update
A most significant breakthrough for texturing is the new live update feature. If a texture is applied to a mesh that is in Edit mode, that texture can also be opened in another application (such as Photoshop). As soon as the texture is saved in the other application, it will also be automatically updated on your model in ZBrush!
Tiff Support
ZBrush will now read and write the TIFF file format. This is mostly used for high resolution alpha/displacement maps.
Transformable Strokes
Brush strokes can now be transformed after they have been painted. Scale, orientation and position can all be changed after the fact. Even more fun is the fact that most of the elements that made the stroke can also be changed, such as material or alpha. This feature is incredibly powerful for texture artists and illustrators, alike.
Most brush strokes can now be modified immediately after they have been painted. For example, a stroke can be moved, scaled or rotated using the gyro. This allows precise placement of your strokes.
While the gyro is active, many of the components that make up the stroke can also be modified. These include color, material, draw size, RGB and Z intensities, ZADD or ZSUB, and even the Alpha that was used! Also able to be changed are the particular stroke type's modifiers such as spacing.
Adding to the value of this feature is the fact that multiple strokes can be chained together and then transformed as a unit. Simply draw the first stroke and then hold the Ctrl key while painting each additional stroke. When the gyro is activated it will appear at the starting point of the last stroke drawn, but will apply to all strokes that have been linked in this manner.
ZScript Enhancements
ZBrush's text-based scripting language has learned many new tricks with ZBrush 2. New commands offer greater power to script authors, including the ability to create brand new functionality through plug-ins. The door is now open for third party developers.
ZScripts
ZScript technology continues to evolve in Z2 with the introduction of many new commands and enhancements to the existing commands. For example, informational notes have been expanded for more interactivity, as evidenced in the online help system. This system presents an interactive browser of topics, making it easier than ever before to find the help that you need for all aspects of working with ZBrush. Not only is this help system comprehensive, it's fully expandable, and updates will be made available online on a regular basis.
For ZScript authors, the command set has been greatly expanded. ZScripts can now insert buttons anywhere within the ZBrush interface, and can even play WAV files. ZMovies can be inserted into ZScript buttons. New mem block commands allow ZBrush memory to be precisely controlled and perform more complex tasks. Also, ZScripts can now load dynamically linked libraries (DLL's), allowing for the creation of advanced C/C++ plug-ins.
Another significant change is in ZScript playback. If Show Actions is active, the ZBrush cursor now tracks the precise recorded actions in the canvas and interface throughout playback. This makes it easier than ever to follow along with a tutorial or recorded session.
ZPlugins
Yet another advancement of the ZScript technology is the new plug-in capability. Any ZScript can be converted to a ZPlugin. Projection Master is actually in the form of a plug-in, meaning that it is automatically loaded when ZBrush launches. ZScripts/ZPlugins can place new buttons anywhere within the ZBrush interface, and multiple ZPlugins can be in use at the same time. This technology enables the creation of many new auxiliary features expanding ZBrush in countless ways. Look for a variety of new ZPlugins after Z2 launches.
Still More Features
ZBrush 2 offers sweeping enhancements to nearly every aspect of the software, and some simply don't fall into a single category. Check this section out for everything that is not discussed in detail elsewhere.
Alt+Click
This key/mouse combination will automatically center a mesh on the canvas. This is very handy when you accidentally "lose" a mesh by moving or rotating it off the canvas.
Spin
This new way of rotating your mesh operates in relation to the canvas directions. Combined with standard rotation, it is now easier than ever to perfectly align your figures.
Make Polymesh 3D
Since many of the new features are only available for Polymesh objects, a new button allows any 3D object to be instantly duplicated as a Polymesh. This eliminates the need to export a model as an OBJ and then import it again. This button will also create a single subdivision level adaptive skin for the currently-active ZSphere model.
Set/Clear Pivot Point
Going beyond Local Transform, the new SPivot button calculates the geometric center for all visible polygons, which then becomes the new pivot point for the entire mesh. ZBrush will continue to use this new pivot point until such time as CPivot is pressed, or a new point is set. For your convenience, the icons for this feature are also placed on the shelf in the default configuration.
New Sudivision Algorithms
Mesh smoothing now more closely mirrors the curvature that you would see in other 3D applications. This means that what you see in ZBrush is also very close to what you should expect to see in your favorite animation program.
New Menu Layouts
Where appropriate, palettes have been reorganized for greater clarity and ease of use. This is especially visible in the Tool palette, where several menus have been renamed or created.
Import/Export Preferences
ZBrush 2 recognizes the fact that there are nearly as many coordinate systems as there are 3D programs. A new section of the Preferences allow you to create customized settings for both importing and exporting objects. This allows ZBrush to automatically flip, rotate and scale your models. Since there are separate settings for both importing and exporting, it allows ZBrush to adapt to any workflow. You can customize ZBrush to coordinate with one particular application, or even import from one program and export to a third. There are also controls for resizing a model as it is imported and exported, and for normal map color systems.
Depth History
By default, every brush stroke adds depth to the canvas which is then referenced by all brush strokes that follow. The new Store and Delete Depth History buttons allow a "snapshot" to be taken of the current depth values present on the canvas. All additional brush strokes will only reference those values and not affect each other. Deleting the stored depth history then allows the brushes to return to their normal behavior from that point forward. This feature is especially useful with the SingleLayer brush for painting multiple intersecting brush strokes that only add a single layer of pixols to the canvas no matter how often the strokes intersect.
Create Difference Mesh
Morph targets have been taught a new trick! ZBrush2 allows you to store a morph target, sculpt changes to the mesh, and then create a new 3D mesh based upon the difference. For example, a character can be used as the base for sculpting a fancy jacket. When finished, a new 3D mesh can be created that will be just the jacket, and will perfectly conform to the original figure. In fact, it will even have an inside and an outside.
Hyperthreading and Multi-Processor Support
In addition to being highly optimized for the manipulation of large numbers of polygons in real-time, ZBrush now offers multi-processor and hyperthreading support. This can result in speed increases of 20-30%, or more.
A utility is provided to test your system and determine whether the use of this feature is recommended.
Resource Management
ZBrush 2 has significant overall improvements in the way that it manages system resources such as CPU usage and memory. Not only does this allow more polygons than ever to be edited in real time, it also means that when idle ZBrush uses less than 1% of CPU resources. This will greatly extend battery life for laptop users, and will extend the overall life of the CPU for any system.
When ZBrush is exited, the temporary virtual memory file will also be deleted from the ZBrush folder (freeing up disk space). Multiple instances of ZBrush can be executed without causing a virtual memory conflict.
Installation and Registration
ZBrush 2 installation is now fully automated. An installer will walk you through the steps, allowing you to install ZBrush to the location of your choice and also create shortcuts for your desktop, start menu, and quick launch.
We are also pleased to announce that a new registration system is being introduced for Z2, which is both more secure and more convenient. If you have an internet connection, registration will take place automatically. Alternatively, ZBrush may be registered by phone using toll free numbers for North America and Europe.
ZBrush 2 System Requirements:
Windows:
- CPU: Fast PIII or newer with optional multithreading or hyperthreading
capabilities
- RAM: 512MB (1024MB for working with multi-million-poly meshes)
- Monitor: 1280x1024 monitor resolution (32 bits)
Macintosh:
- 200mHz PPC, G3 or G4 processor
- 128MB RAM (can be Virtual Memory)
- 1024x768 monitor resolution set to Millions of Colors
- Operating System 8.1+